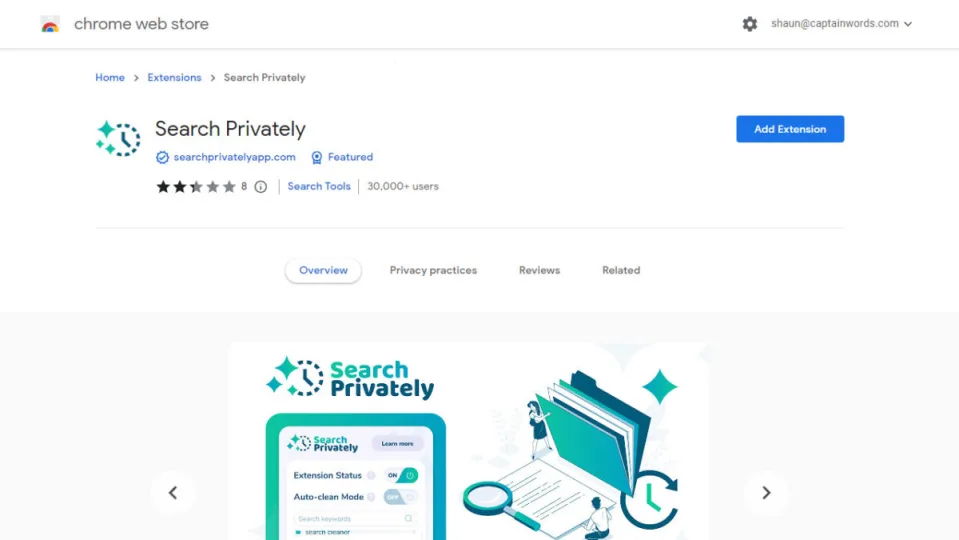Online privacy is a significant concern for many individuals. As we use the internet more often, some individuals can benefit from looking at their search history. This can give them an insight into your life which can be used for various reasons, from tailored ads to ransomware attacks. It’s best to protect your data with a Chrome extension like Search Privately.
So how can you conveniently clear your history? We’ll look at how to use the Search Privately Chrome extension to clear your search history quickly, easily, and automatically to improve your online privacy.
Increase your privacy by clearing your search history
Unfortunately, the internet is not a private place. Many of our lives take place online these days, but that opens us up to severe privacy breaches. Many individuals do not realize just how important it is to clear your search history. Many individuals can see your browsing history with minimal effort on their part.
These individuals include ISPs, network administrators, websites, apps, and hackers. Once they can see your browsing history, they can put together a profile about you, your preferences, browsing habits, and more.
Clearing your search history frequently is one way that you can start to protect your online anonymity. Along with clearing your search history, there are other measures you can take to further protect your privacy. Some of the measures you can take include:
- Clearing the browser’s cache
- Removing all cookies
- Using a private browser like TOR
- Using a VPN or Proxy
- Using privacy-enhancing extensions
Steps to use the Search Privately extension for Chrome
Install Search Privately extension
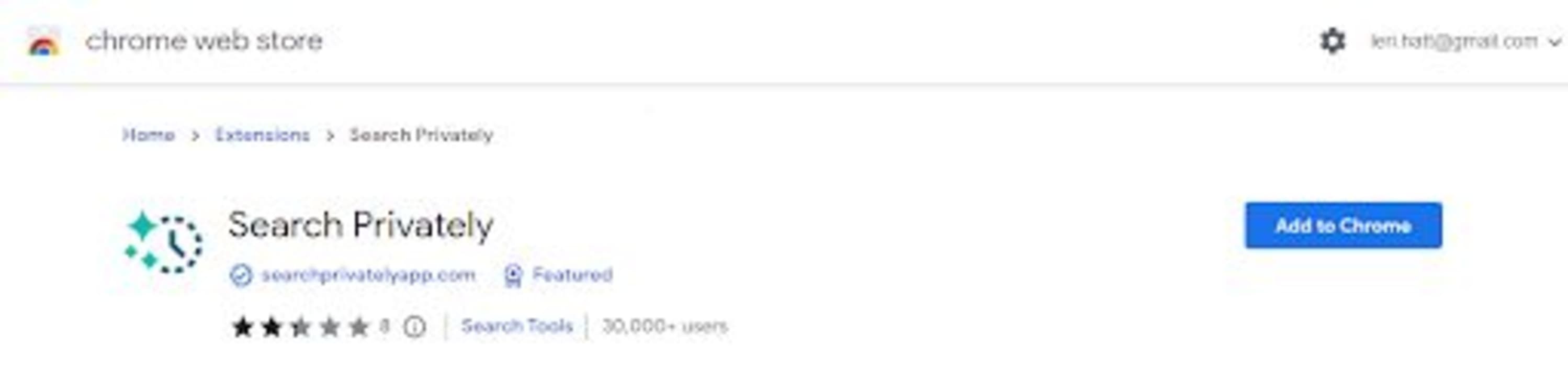
First, you’ll need to download Search Privately. Go directly to the extension page for the installation. Click on ‘Add to Chrome.’
Pin the extension to the toolbar
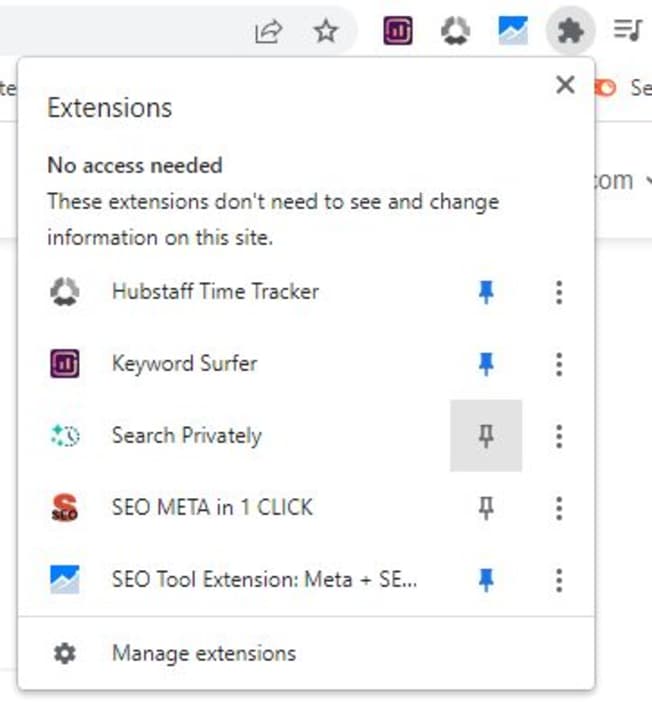
For easy access, we recommend pinning the extension to your toolbar. Do this by clicking on the puzzle icon in the top right of the screen. A list will appear showing your extensions. Click on the pin icon next to Search Privately.
Allow access to your search history
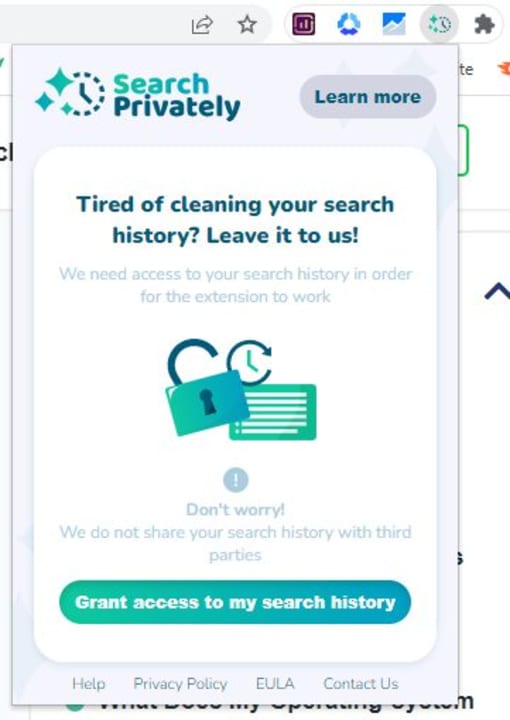
The first time you click on the extension, you’ll be asked to grant the extension permission to access your search history. You have to give this permission to use the extension.
Click the extension to clear your search history manually
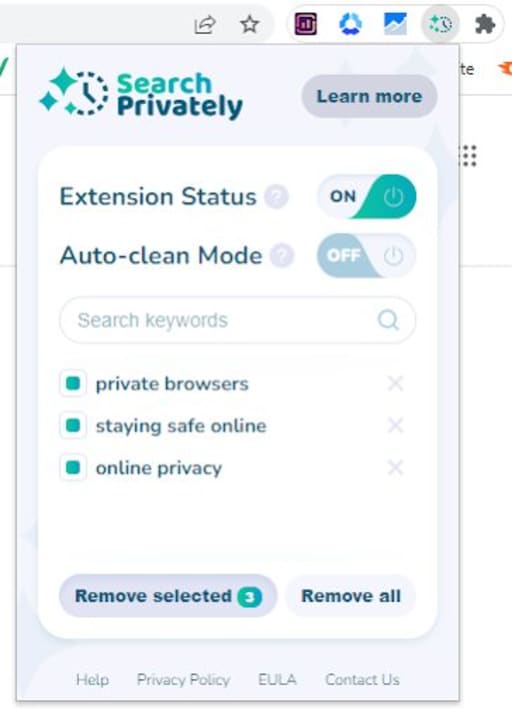
Click on the extension when you want to clear your search history. You’ll see a list of all your searches in the extension menu that opens. You can select individual ones to only remove those or choose to remove all the searches.
Set the auto-clean mode
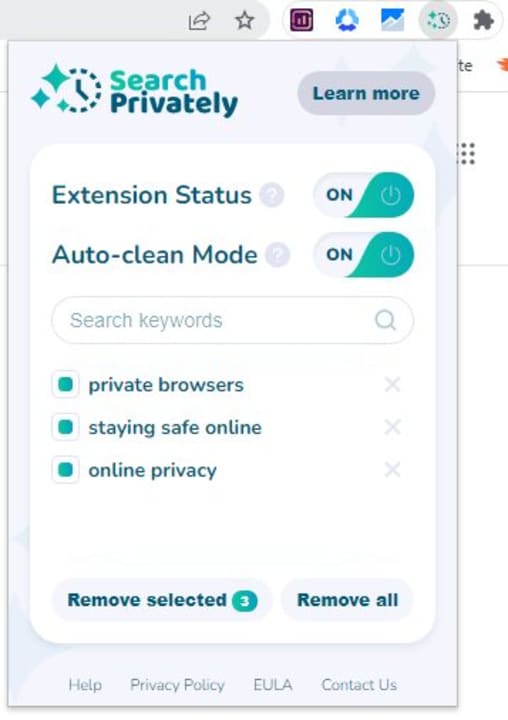
You can also enable the auto-clean mode, which will automatically remove your search history, so you no longer have to do it manually.